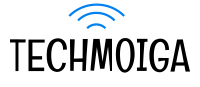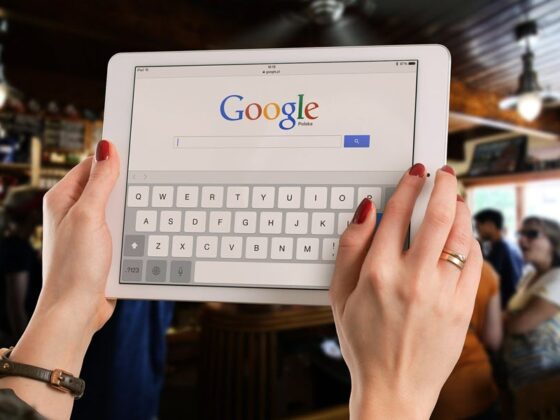Introduction
Streaming online games is not new. Many professional esports players make a living off streaming games online. They consider it a full-time job. The majority of viewers enjoy watching someone play a game rather than playing it themselves.
With the coronavirus outbreak, people are locked inside their homes and have limited things they can do to keep themselves occupied. If you’re someone who is locked in your house, then you can relate to the boredom that occurs.
One thing you can do to kill time is to watch a stream of someone playing a game. If you consider yourself an entertaining gamer, you can go ahead and stream your game yourself. At least your friends will come to watch you play.
Discord is a well-known software that is used for video gaming communities. It is probably the most eminent VoIP. You may know about the audio communication, but you may not know that you can also stream on Discord. That’s right; you can share what you’re playing with your friends over the Discord’s server.
Using the Go Live feature, which was released last year, you could share your stream with ten viewers. Discord has launched an update that increases the number to 50, meaning 50 viewers can watch your stream simultaneously.
This streaming feature is not restricted to games alone. You can stream music, movies, tv-series, books, and much more.
Let’s dive into how to stream on Discord.
How to stream on Discord
There are a few pre-requisites to keep in mind before we proceed further. You can only stream content using Discord’s Windows desktop software. On the other hand, you’ll need a desktop or the Chrome browser to watch a stream.
Moving on, you’ll need to be in a Discord server and a voice chat room before you start streaming. Once you’re in a chat room, you can proceed to follow the subsequent steps.
- Run the game you want to stream.
- Discord will automatically identify the game you launched.
- The game will become visible as a small tile on the bottom left of the server menu. Beside it, you will be able to see an LCD icon, which is a Go Live button. Click it.
- After clicking the Go Live button, you can change the game to stream and even change the voice channel. After making changes, proceed by clicking on Go Live.
- Once your stream is live, you’ll see a small preview of the stream on your Discord window.
- Next, you can click the settings icon on the preview to access the stream settings.
- As an ordinary user, you will only be able to stream the maximum at 720p at 30 fps. After making changes click on Done. To unlock 1080p and 60fps, you will need to purchase Nitro.
- That’s it you are done!
From the list of server’s voice channels, anyone can join and watch your stream.
Streaming a game is pretty straightforward, but what if you wanted to stream something else? What if you wanted to stream Netflix, something from Chrome browser, pictures, or even a book? We’ll be teaching you how to do so quickly.
How to stream any other content:
- Start by going to settings.
- Find and click on Game Activity.
- Click on Add it! You will see a drop-down list. Click on it, and it will show a list of all your active programs.
- Select any application such as Netflix, Chrome browser, Image viewer, etc. Proceed by clicking on Add Game.
- After you select your application, it will appear as a Go Live option. It is similar to how you stream a game.
- That’s it; you are all done!
This way, you can share a Netflix movie with all your friends or share a slideshow of your presentation for your colleagues. The possibilities are endless.
We expect this will help you kill the boredom and help you have fun with your friends.
Hopefully, it will help you to go through the outbreak. Make sure to stay home and practice social distancing. Stay safe! Good Luck!